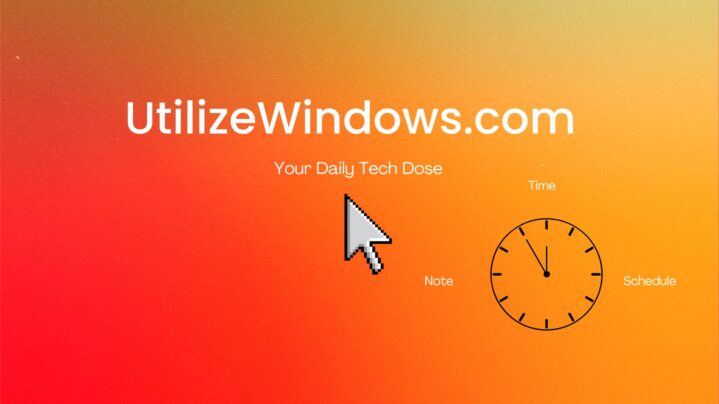Before you start
Objectives: Learn how to work with different backup tools that are available in Windows Vista.
Prerequisites: no prerequisites.
Key terms: restore, backup, files, file, disk, center, complete, option, PC, create, Windows Vista, point
New Features
The new Complete PC Backup feature makes it very easy to backup and restore the entire PC. However, it is only available in Vista Business, Enterprise and Ultimate editions.
The Backup and Restore Center also has System Restore option. System Restore feature saves registry and operating system files at regular intervals. System Restore point is often created before application or unsigned driver installations, update installations, etc. Of course, we can also manually create a System Restore point. Remember that restore points do not protect user data files and that it works only on NTFS partitions. System Restore feature can take up to 15% of the available disk space, so we have to make sure that we have enough space on the disk. Newer snapshots will delete earlier records when disk space is low.
The Backup and Restore Center also manages Shadow Copies (previous versions) of files. This way we can restore earlier version of the file. It is turned on by default. Backups are saved on the same disk, so note that this feature doesn’t protect from disk failure. We can restore the previous version of the file to a new location or overwrite the existing file on the same location. This feature only works on NTFS partitions.
Backup Status and Configuration
To open backup tools in Vista, we can go to Start > All Programs > Accessories > System Tools > Backup Status and Configuration. This is where we can back up files, restore files or configure complete PC backup feature.
Backup Status
On the first screen we see that the automatic file backup is not set up in our case. We will click on the “Set up automatic file backup” option. On the next screen we can select where do we want to save our backup. The options are hard disk, CD, DVD, or a network location. In our case we will enter the UNC path to the network location and click Next.
Backup Location
If we had multiple disks on our computer we would be able to select which disks do we want to back up. In our case we only have one disk, so we move on to the next screen where we have to select the file types that we want to back up.
What to Back Up
Note that we can’t actually choose specific files and folders, but using the Recovery Wizard we can select specific files to restore. System files, executables, temporary files, files encrypted using Encrypting File System (EFS), program files, recycle bin, files stored on FAT file systems and user profile settings will not be backed up. We cannot back up files to the system or the boot partition. For the purpose of this demo, we will only select Documents.
How Often
On the next screen we can select how often do we want to create a backup. We will do it weekly. The first backup will be performed right away.
Complete PC Backup
This feature creates a image-based backup including programs, system settings and files. In short, everything we need to restore our system is backed up, so we can use it in case of hard dick crash or similar. We can create the Complete PC backup manually by clicking on the “Create a backup now” option.
Complete Backup
Complete PC Backup can only be stored on hard disk or on DVDs. In our case we have plugged in a hard disk so we will select the hard disk option, and click Next.
Location
On the next screen we have to confirm our backup settings. Here we can also see how much space the backup could take.
To restore from the Complete PC Backup, we can boot our computer from the Vista DVD and choose a Complete PC Restore option, or we can go to the Backup and Restore Center in Vista and select the “Restore computer” option.
Backup and Restore Center
The Backup and Restore Center can be found in Control Panel. Backup and Restore Center is a bit different from Backup Status and Configuration.
The Center
If we click on the “Back up files” button, we will get the same wizard as in Backup Status and Configuration. The same is with the “Back up computer” button.
System Restore
The different part is the left menu with tasks. Here we can choose to repair Windows using System Restore or to create a restore point. If we click on the “Create a restore point” option, a System Protection tab will open.
System Protection
Here we can create restore points manually or change restore settings. Restore points can be used to undo unwanted system changes. By default restore points are only made on the system drive. If we need to restore our system files to an earlier point in time we can click on the System Restore button. A new window will pop up in which we will be able to choose the recommended restore, or some other restore point.
Restore System
If we select “other restore point” option, we will get a list of available restore points.
Restore Points
This is great because if we installed some application which caused some problems, from here we can restore our system to the date prior the installation of problematic application.
Thanks to the System Restore technologies, we can also restore previous versions of files. If we go to the properties of some file, we will see a Previous Versions tab.
Previous Versions
If the System Restore created a snapshot of the file, we will see a previous version of the file here.