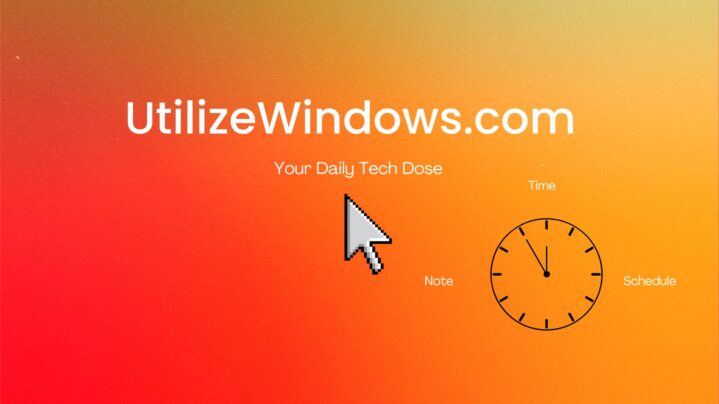Before you start
Objectives: learn what are user profiles, where can you find them and which types of profiles can we create.
Prerequisites: you should understand what is user account.
Key terms: user, profile, settings, location, ntuser, roaming, mandatory, documents, files
User Profile
User profile contains all of our custom settings that we have made to our desktop and our computer in general. Inside a User Profile we save our browser favorites and cookie files, icons and files on our desktop, wallpapers, color settings, My Documents folder, Start Menu settings, application data and settings. Also, there are bunch of settings that are stored in Registry keys, more specifically the HKEY_CURRENT_USER registry key. When the user logs in to the machine, everything in the HKEY_CURRENT_USER registry key gets stored in a file called Ntuser.dat. So, the user data is stored in folders like My Documents and Desktop, but user settings are stored in Ntuser.dat file. Whenever we log on, system will load our settings from user profile that is located on the disk drive. If many people use our computer, each one of them will get their own user profile. That way each user can have customized settings.
Profile Locations
The entire User Profile is saved in %SystemDrive%:\Users\username folder (Vista and 7) and %SystemDrive%:\Documents and Settings\usernamefolder (XP). We can view a list of the locally stored profiles by opening mentioned folders, or by going to the Profile section under the Advanced System Settings in System Properties.
Now, we can manually copy profile folders from the Users folder (Vista or 7) or Documents and Settings folder (XP) to other location, but you should always keep in mind that the user data can successfully be copied in that way, but the registry keys and settings in Ntuser.dat file might not be. For Ntuser.dat file it is not enough to just physically move the file to the new location.

Image 177.1 – User Profiles in XP
Inside the user folder we will see, among other things, an ntuser.dat file. This file contains user settings, but the other files and folders that are in that particular directory contains the rest of what’s in our user profile.

Image 177.2 – Specific Profile in Windows 7
Profile Creation
When we first log on to the machine, Windows will first check to see if we already have a user profile. If we don’t have a user profile, Windows will find a Default User Profile and All Users Profile, then combine them, and create a new user profile for us. If we want, we can also create a copy of an existing profile. The only thing is that this profile can not already be in use. Once we create a profile copy, we need to edit the permissions on the profile, so that only particular user can see that particular directory.
Types of Profiles
There are several different types of profiles. Until now we talked about what is known as the local profile, which is available only on the machine on which it was created.
Roaming Profile
Another alternative to local profile is a Roaming Profile. We would use a roaming profile if we log on to multiple computers on the network, and we want our settings to follow us around. In order to create a roaming profile, we have to copy our user profile to a network location, some shared folder on a server. In our user settings we will have to designate where that roaming profile is located, so that every time we log on, the system grabs our roaming profile and loads our settings on different machines. Advantage of that is that our user settings can follow us around when we log on to different computers. Creating Roaming user profiles makes sense when we have implemented domain environment. When we have a domain, we administer our users in Active Directory, so we can easily change the profile paths for our user accounts. We can also do this for our local user accounts.
Mandatory Profile
Another type of profile that we can create is called the Mandatory Profile. Mandatory profile is a read only profile, so that any changes made by a user will be lost when they log off. This way we can control the settings of a particular user profile. Mandatory user profile is great when we want to provide consistent user profile for multiple users. Mandatory profiles are like read only files. Changes made to the desktop and user preferences are not saved. The first step in specifying the mandatory profile is to create a profile that will be shared by multiple users. After we configure all user settings, we have go to the user profile directory and change the extension of ntuser.dat file to ntuser.man. That will force it to become a mandatory profile.
Custom Default Profile
The Default User profile is used to create a new profile for users who have never logged on to the machine before. For example, when a user logs on to the machine, the system checks his user profile. Because it does not find one, it copies the Default Profile to create the initial profile for the user. We can create a custom default profile to provide a consistent starting point for new users. We have to begin by logging on with some random user account and making changes that we want to be available for our new users. After that we will copy this users profile to the Default User location. Now, whenever a new user logs on to that particular machine, he will get our newly defined default user settings. We have to keep in mind that the old default profile will be overwritten. If we want to save old default profle, we have to make a copy of it.
Folder Redirection
As you know, folders like My Documents, Desktop, My Pictures, My Music and My Videos reside in specific user folder for every user, by default. When we save files on our Desktop or My Documents folder, they will be saved in our user profile by default. This is known as target location for files. We can change that target location for that specific folders. To do that, go to the specific user profile folder, right click on folder (like Desktop), go to Properties, and go to the Location tab.
Image 177.3 – Target Location
Notice the target location of the Desktop folder on the picture above. This Desktop folder is located on the C drive, in “ivancic” profile folder. If we want to, we can change or move the location of that Desktop folder, even to a network path. Moving target location for our files can be useful for data protection or for easier backup. However, changing these settings on a per user basis is very inefficient. If we are on a domain, we can redirect target location for folders, for multiple domain users, by using domain Group Policy. If we are not on a domain, we can only make changes on a per user basis. We cannot redirect folders using local Group Policy.
When we redirect folders, the default is to copy the existing folder contents to the new location. Redirecting folders does not delete the existing folder or prevent data from being stored in the folder. It only redirects the shortcut that points to the target folder. By default, users are given the necessary permissions to manage their redirected folders.
Profile Management Rules
When managing user profiles, we should obey these simple rules:
- When we want to create a new user profile, we should log on as a user without a profile. User profiles are created automatically, using the Default Users profile as a template.
- When we want to edit an existing profile, we should log on as a user, and then use the Windows interface to modify the Desktop, Start Menu, Taskbar, and other preferences.
- When we want to create Start Menu or Desktop shortcuts, we can copy desired shortcuts to the appropriate folder within the user profile.
- When we want to copy a profile, we should use the User Profiles tool to copy the profile to a new location. If we simply copy the folders to a new location, registry settings and permissions will not be properly modified. We cannot copy the profile of a logged on user.
- When we want to make a Mandatory user profile, we can use Windows Explorer to rename the ntuser.dat file to ntuser.man.
- When we want to make a Roaming user profile, we should copy the profile to a network share. Use the Profile tab in the user account properties to enter the path to the user’s Roaming profile.
- When we want to assign a specific profile, we should edit the properties of the user account (either local or domain user) to identify the specific profile to use.
- When we want to delete a profile, we should use the User Profiles tool. Do not simply delete the folder because registry settings will not be modified appropriately. We cannot delete the profile of a logged on user.
Examples
If you want to see how to manage user profiles in specific Windows version, check our this articles:
Remember
User profile contains custom user settings and files. User settings are saved in the HKEY_CURRENT_USER registry key. When the user logs in to the machine, everything in the HKEY_CURRENT_USER registry key gets stored in a file called Ntuser.dat. All profiles are created based on Default Profile. Roaming profile is located on some shared folder on the network. Mandatory profile is a read only profile, so that any changes made by a user will be lost when they log off. We can create a custom default profile to provide a consistent starting point for new users. We can change the target location for specific folders like My Documents, Desktop, My Music, My Videos or My Pictures folder.
Paths that are mentioned in this article
- %SystemDrive%:\Users\ – folder in Windows 7 in which user profiles are stored
- %SystemDrive%:\Documents and Settings\ – folder in Windows XP in which user profiles are stored