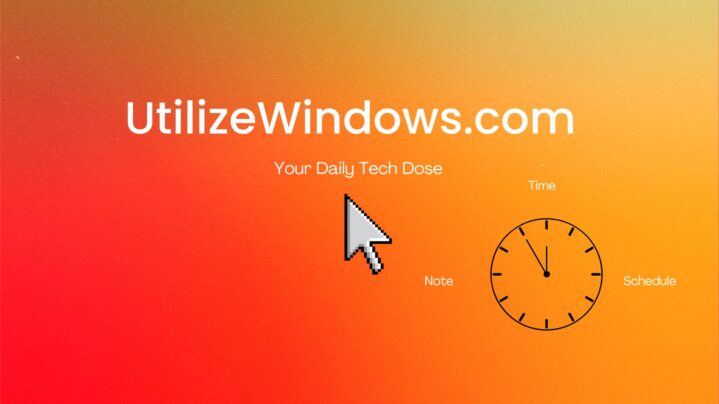Before you start
Objectives: Learn how to manage users accounts and group membership in Windows Vista.
Prerequisites: you should know what is user account in general.
Key terms: account, users, group, select, option, administrators, members, disabled, password
User Account Applet
One way of managing users is to go to Control Panel and then choose “User Accounts and Family Safety” option. From here we can choose the “Add or remove user accounts” option. The following window will appear.
Manage Users
Notice that the Guest account is here but it is disabled. Also, notice that we don’t have a default Administrator account visible. We will see the reason for that shortly.
To create a new account we can simply click on the “Create a new account” option. In our case, the name of our new user will be Ana, and she will have administrative rights on the system.
New User
To change an account we can simply select it from the list of accounts. The following window will appear.
Change User Settings
Here we can change the account name, change the picture, etc. Here we can also set the password for the account.
Set Password
So, all this is just one way of managing user accounts on the Vista system. Another way is to use the Computer Management console.
Computer Management Console
To open Computer Management console we can go to the Start, right-click on Computer, and select the Manage option. On the window that appears we select the Local Users and Groups option.
Local Users and Groups Snap-in
When we select Users, we will see all available users on the system.
Users
Notice that we can see the Administrator account here, but it has a little down-arrow on it. This means that the account is disabled. If we right-click the account, we can go to its properties.
Administrator Properties
On the properties window we can see that the Administrator account is disabled. If the account is disabled, it can’t be used to log on to the system. To enable the account, we can simply uncheck the “Account is disabled” option.
To set the password for the account we can right-click the account and select the “Set Password” option. We can also reset the password this way if the user forgot the password.
To manage groups we can select the Groups option from the menu on the left.
Groups
Here we have a list of the default groups on the system. Every group has its description so we can see what type of access the members of the group have. To see the members of the group we can right-click it and go to its properties. Let’s check the properties of the Administrators group.
Administrators Group
In our case we have three members of the Administrators group. Notice that the default Administrator account is the member of the Administrators group. Let’s check the members of the Users group.
Users Group
Notice that here we have users that are also members of the Administrators group. So, users can belong to multiple groups. In fact, all users that we create will be members of the Users group.
To add the user to the group we can click on the Add button from the properties window. The Select Users window will appear. Here we have to enter the name of the user and click the Check Names button. We will try to add Kim user to the Administrators group.
Find Users
In our case we entered “Kim” and clicked on the Check Names button. If we are not sure of the user name, we can click on the Advanced button and search for users on the system.
We can also manage group membership for particular users. Let’s go back to users, go to the properties of the Kim user account, and then go to the Member Of tab.
Member Of Tab
Here we can see that the Kim user is now member of the Administrators and Users groups. To add this user to another group we can click on the Add button. The Select Groups window will appear, so now we have to enter the name of the group and click on the Check Names.
Select Groups
In our case we entered the “Backup Operators” group and clicked on the Check Names button. Again, if we don’t know the exact group names, we can always click the Advanced button, and search the system for available options.