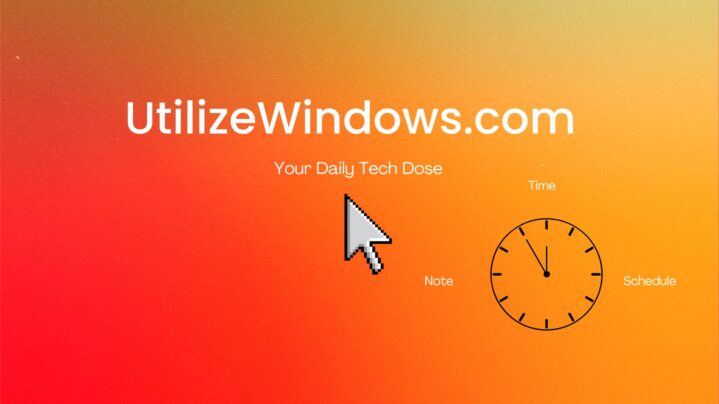Before you start
Objectives: Learn how to restore files from backup and how to utilize System Protection feature for creating restore points and previous versions of files in Windows 7.
Prerequisites: you should know how to create a backup in Windows 7.
Key terms: restore files, system protection, restore point, previous versions, configuration, Windows 7
Restoring Files
To restore and recover files in Windows 7, we can go to Control Panel > All Items > Backup and Restore option. In our case we already have a backup completed.

Restore Option
To restore files from existing backup, we can click on the “Restore my files” button.

Browse or Search For Files
By default, all files will be restored to their latest version. However, we can click on the “Choose a different date” option to select another date and time.

Select Date and Time
In our case we will leave the default option to restore latest version. So, when we click on the Search button, we can search for a file to restore. For example, in our case we have entered “*.pdf” which will show us all files with the .txt extension.

Searching For Files
We will select that file and click OK. This will add that file to the list of files to be restored.

List of Files To Be Restored
We can also choose specific files by clicking on the “Browse for files” option. Note that this takes us directly to the Windows backup folder which we can browse.

Browse Backup
So, from here we can browse all files and then select particular files that we want to restore. If we click on the “Browse for folders” button, whcih will allow us to select particular folder to restore. When we have selected all files and folders that we want to restore, we can click on the Next button. On the next screen we will be able to choose where to restore our files.

Restore Location
We have selected to restore files to new location and selected the option to restore files to their original subfolders. This means that actual folder tree and structures will be saved, instead of all the files thrown into one single location. If we select the first option (“In the original location”), this will overwrite the existing files if they exist. We can now click the Restore button, and take a look at our files.
In addition to doing restorations directly, we can choose to restore from another backup file. To do that, we click on the “Select another backup to restore files from”, on the Backup and Restore console. If we made a backup to a removable device or to a network location, we would be able to select and restore from that backup here.

Another Backup Location
Restore Points and Shadow Copies
We can use restore points and previous versions to protect our files and the operating system. We can configure system restore settings by selecting “System protection” under Control Panel > All Items > System (in System properties). We can also go there by right-clicking Computer icon and selecting Properties option.

System Protection Tab
By default the C: drive has system protection enabled. All other drives will have system protection disabled by default. We can configure each partition with a different system protection setting. Lets select the C: drive and click on the Configure button.

Drive C: Options
So, we can choose restore system settings and previous versions of files being saved, or we can choose to only save previous versions of files, or we can turn off system protection completely. We can also configure the amount of disk space that will be dedicated to system restore points. The more disk space we have dedicated, the more restore points we will be able to save. We can also delete all previous restore points, including system settings and previous version files by clicking the Delete button.
On partitions that we primarily only have data, and have no system settings, we can safely choose only previous versions of files, when we enable system protection on that kind of drive.
If we go to System Protection tab again, we can see that we can manually create a restore point by clicking on the Create button. When we do that, we will be asked for restore point description.

Restore Point Description
In addition to saving system settings that can allow us to restore our configurations in case our computer becomes corrupted, system protection also saves previous versions of files. System protection can create multiple previous versions of files, as long as they’re available and we have enough space to keep multiple previous versions of files. In that way, if we accidently make an undesired change to a file or if we delete it, we can get the previous version of the file back from previous version feature. To get the previous version of the file, we can right-click particular file, open its properties, and then go to the Previous Versions tab.

File Versions
We can also right-click a particular folder, open its properties and then go to the Previous Versions tab. This way we will be able to choose all changes for the whole folder.

Folder Versions
So, we can select a particular version of file or folder (depending on what we selected) and then either open it, copy it, or restore it, by clicking on the appropriate button.
Keep in mind that by default, previous versions are created every time a restore point is created. Now, as we know, restore point is automatically generated when a system event such as update installation, driver installations and other important events happen. It is also generated automatically at specific time of day, every day. We can check when the restore point is going to be created in Control Panel > Administrative Tools > Task Scheduler. In Task Scheduler we can navigate to Task Scheduler Library > Microsoft > Windows > System Restore. Here we will see one task called “SR”. If we select it and open the Triggers tab, we will see that a system restore point is automatically created every day at 12 AM, and every time when the computer turns on.

System Restore Task
We can even go ahead and add more triggers. When we have this enabled, we can have an ongoing previous versions of our files and our system information.