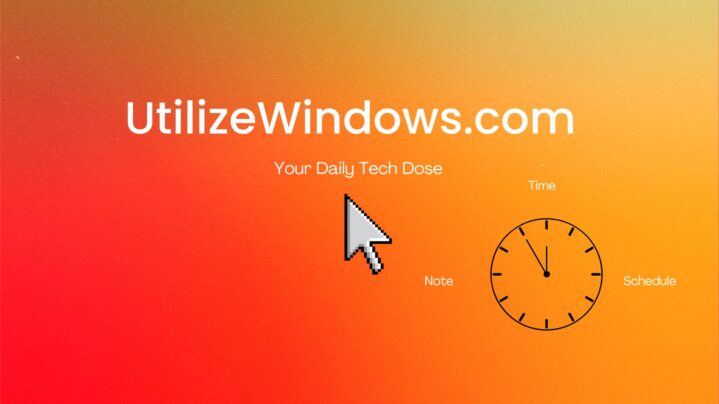Before you start
Objectives: learn about new user interface, new elements and how to configure them.
Prerequisites: no prerequisites.
Key terms: graphics, customization, sidebar, taskbar, start menu, notification area, control panel, windows explorer, options
Graphics
Rich graphics, animations, and transitional effects require a graphics card that supports a new graphic driver model called the Windows Display Driver Model (WDDM). These effects are part of the Windows Vista Aero desktop experience and include glass effects, advanced window management features, and a more stable experience through desktop composition. This rich graphical functionality is built on the Windows Presentation Foundation (WPF) graphics subsystem, formerly called Avalon.
Customization
To customize Vista desktop, right-click on the desktop and select Personalize from the menu. Here we can find many options for customizing appearance and sounds.

Image 131.1 – Vista Personalization Menu
The default Windows Vista (Aero) scheme is active by default if you have a supported video card. Aero allows you to see other items behind your window through a slightly blurred glass effect. If you don’t want your desktop to use the default transparent glass, you can choose some other color scheme. There are even advanced color control settings that allow us to disable transparent glass, specify the intensity, and even custom-mix colors and specify color saturation so that we can really get the look we want.
Sidebar
The first thing to notice on the desktop is the Sidebar. Sidebar let’s us add small applications called Gadgets to our desktop. If the Sidebar gets in our way, we can easily close it by right-clicking on it and choosing the Close Sidebar option.

Image 131.2 – Sidebar
Taskbar
The Taskbar, the bar at the bottom of the screen can be locked, or we can turn on auto hide option.

Image 131.3 – Taskbar options

Image 131.4 – Taskbar Properties
Similar buttons can be grouped together. We can show the Quick Launch and show live thumbnails of programs we currently use. We can use the ALT+TAB command to see live thumbnails, or Windows key + TAB to view opened programs in 3D. To cycle through the Windows 3D view, we can use the arrow/cursor keys or use the scroll wheel on our mouse.
Start Menu
The Start Menu has been redesigned. Our most recently used programs are on the left, and if we click All Programs, all applications installed on our computer will appear in the same area.

Image 131.5 – Start Menu |

Image 131.6 – All Programs |
There is a Search tool built-in and this is also the Run dialog box. We don’t even have to know the full name of the program we want to run. We can type one to three letters and the search engine will display content that begins with those letters or includes those letters within the body of the name.

Image 131.7 – Search and Run dialog box
We can also customize the Start Menu by right-clicking the on the Task-bar, going into Properties and specify how we want the Task-bar and Start Menu to look.

Image 131.8 – Start Menu Options
Of course, we can always revert the Start Menu back to the classic Start Menu if we don’t like the new one.
Notification Area
Notification area is the area in the lower right-hand corner, next to the Clock. In Properties we can choose to hide inactive icons. In Properties we have options for the Toolbars as well. We can add a bunch of Toolbars to the Taskbar.

Image 131.9 – Notification Area Options

Image 131.10 – Toolbars
Control Panel
Another thing that has been redesigned is the Control Panel. If we don’t like the new interface of the Control Panel, we can go back to the Classic View by clicking on the Classic View on the left.

Image 131.11 – Control Panel
When we click on things in the Control Panel, some of them will open in the same window and some of them will open in new window. For example, if we click on Back up And Restore Center, it will open up in the same window. Now, notice the Breadcrumb bar at the top of the window. If we want to go back to the Control Panel, we can simply do that by clicking the right option in the Breadcrumb bar. We can also click on the down-arrow to see all other places that we can go in the Control Panel. If we, for instance, click on the Security Center, it will open up in the separate window.

Image 131.12 – Breadcrumbs
Windows Explorer
Windows Explorer has also been redesigned. If we go to the Computer, on the left we can see our favorite links and folders, so we can easily browse our hard drives, network, etc. This is where the Breadcrumb bar is very handy. In Windows Vista we are able to sort and group files by various criteria, including date, author, type, and keywords. Keywords use meta-data that is included in files stored on our computer. We can add keywords to our data files, for example, our image files, that Windows Vista will index. Search is integrated into everything now. As we will see, searching files on our computer is now much more efficient. We can easily change the default location of where documents are saved from within Windows Vista. The new Locations tab on the properties page for Documents allows us to move the location. The default Pictures and Music folders can also be moved in the same manner.
Another function that has been included in the Windows shell functionality is “Open Command Prompt Here.” To invoke a command prompt while using Windows Explorer, press the shift key while you right-click the folder where you want the command prompt to appear and select Open Command Window Here from the menu.

Image 131.13 – Open CMD Here
By default Vista does not display classic navigation menus in Windows Explorer. We can turn the Classic menu on or off by choosing the Organize option, then Layout and then choosing Menu Bar option.

Image 131.14 – Menu Bar
Remember
Rich graphics, animations, and transitional effects require a graphics card that supports a new graphic driver model called the Windows Display Driver Model (WDDM). The default Windows Vista (Aero) scheme is active by default if you have a supported video card. Sidebar let’s us add small applications called Gadgets to our desktop. We can use the ALT+TAB command to see live thumbnails, or Windows key + TAB to view opened programs in 3D. The Start Menu has been redesigned. There is a built-in Search tool and this is also the Run dialog box. Notification area is the area in the lower right-hand corner, next to the Clock. Another thing that has been redesigned is the Control Panel. Windows Explorer has also been redesigned. This is where the Breadcrumb bar is very handy. To invoke a command prompt while using Windows Explorer, press the shift key while you right-click the folder where you want the command prompt to appear and select Open Command Window Here from the menu.