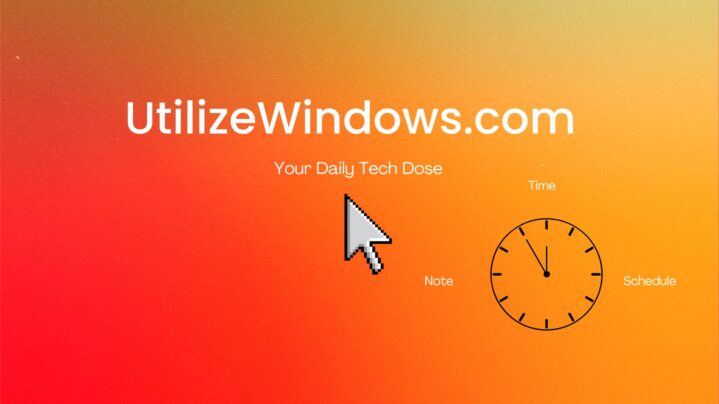Before you start
Objectives: learn where to find WET, how to run it and which options to use in different situations.
Prerequisites: you have to be familiar with migration terms and utilities.
Key terms: wet, migwiz, migration, user profile, example, location, transfer, account
Running Windows Easy Transfer (WET)
In Windows 7 we can run WET by going to Start > All programs > Accessories > Systems Tools > Windows Easy Transfer. This will actually open migwiz.exe file which is located in %windir%\system32\migwiz\ folder. We can also find migwiz.exe on every Windows 7 installation DVD. Just browse to the [DVDdrive]\support\migwiz\ folder and search for migwiz.exe. That is our Windows Easy Tranfer tool. We can copy migwiz folder to another location, for example, on a network share to be easily accessible from all computers on the network.
The first thing we have to do is run WET on the source installation to gather all data. Although Vista already has a migration tool built in, we have to use newer version of WET because we will migrate to a newer system, which is Windows 7. The same thing is when migrating from XP. Because of that, we will use the Windows 7 installation DVD, which contains newer WET, on our Vista machine and run the migwiz.exe. We have to have administrative rights to run WET. The following window will appear:

Image 163.1 – WET Tool
As we can see on the picture, we can use WET utility to transfer user accounts, their documents, pictures, movies, videos etc. Notice that we can not transfer applications. On the next screen we can choose where to save our data.

Image 163.2 – How to Transfer and Location
We can use a special “type A to type A” USB cable which is also called Easy Transfer Cable. It is used to connect two computers together. We can also transfer data over network by establishing a TCP/IP connection. The third option is to store data on a removable media, local hard disk, network share or a mapped drive. In our example we will select third available option. On the next screen we have to select which computer we are using.

Image 163.3 – Computer Selection
This is our old computer. It is Vista computer so we only have one option. When we select it, the tool will scan for all available user accounts on our machine.

Image 163.4 – Available Accounts
Once the scan is complete we can see that it detected one profile (ivancic) and Shared Items. In our example we will only select “ivancic” account and click Next. On the next screen we can set the password for the data that will be exported.

Image 163.5 – Password
In our example we will leave password empty and click Save. On the next screen we can choose where to save our files.

Image 183.6 – Migration Location
Remember that we could easily browse to a network location and save our migration data there. That way the data would be available for every computer on the network. In our example we will save our data on a local hard disk, to c:\migration folder.

Image 163.7 – Saving Data
Our data will be exported with a MIG extension. Now we can copy it to a new Windows 7 computer and run it by double clicking it or by running migwiz and then importing it.
Remember
We can copy migwiz folder to another location, for example, on a network share to be easily accessible from all computers on the network. The first thing we have to do is run WET on the source installation to gather all data. We can transfer files by using Easy Transfer Cable, network connection or by using removable media. Our data will be exported with a MIG extension.
Paths that are mentioned in this article
To run Windows Easy tranfer we can go to:
- Start > All programs > Accessories > Systems Tools > Windows Easy Transfer – on Windows 7
- %windir%\system32\migwiz\ – on Windows 7
- [DVDdrive]\support\migwiz\ – on Windows 7 installation DVD