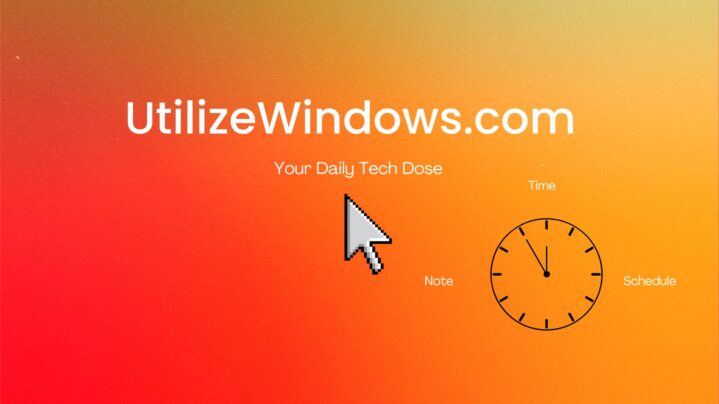Before you start
Objectives: learn how to use Device Manager to check installed devices, and how to add non-plug and play devices using Add New Hardware wizard.
Prerequisites: you should know about devices in Windows in general.
Key terms: device, hardware, manager, wizard, computer, resources
Device Manager
To open Device Manager, click Start, right-click My Computer, and select Manage to open up the Computer Management. Then, browse to the Device Manager under System Tools. We can also open Device Manager as a standalone console. Again, let’s go to the Start menu, right-click My Computer, but this time select Properties to open system properties. Then go to the Hardware tab, and click on the Device Manager button.

Image 199.1 – Device Manager
Notice that devices are organized in a tree view, by type. So, for example, if we look at Display adapters, we can see the video card on this machine. We can also use the View menu to change the organization. Organization can be ‘Devices by type’ or ‘Devices by connection’, or we can look ‘Resources by type’ or ‘Resources by connection’. We can also show hidden devices. If we select this option we will also see Non-Plug and Play drivers as well as printers, in our tree view.
We can use the device icons to view and manage our devices. For example, let’s look at the properties of the COM port COM1. Right-click the device and open its properties.

Image 199.2 – COM1 Properties
Device properties typically have a General and a Driver tab. The General tab gives us the device status. For example, COM1 port in our case is working properly. If we are having problems, we can run the Troubleshooter by clicking on the ‘Troubleshoot…’ button to get more information on how to solve our problem. On the Driver tab, we can see driver details or we can update, roll back, or un-install our drivers. Many devices also have a Resources tab. Here we can configure resources such as IRQs and I/O ranges. Keep in mind that we don’t usually configure resources for Plug and Play devices. Also, depending on the hardware device, we may have other tabs. For example, there is a Port Settings tab on COM1 device. These are typical settings that we can configure for a COM port. Different type of device would have different tabs.
If a device is no longer used on our computer, begin by physically removing the device. In most cases, Windows will detect that the hardware no longer exists, and it will remove the corresponding icon in the Device Manager. If the icon remains after the hardware is removed, we can right-click the icon and select Uninstall option. This uninstalls the device from the computer. If the device is no longer used, and it can not be physically removed, we can use the Disable option instead. For example, suppose that we have a network card that’s integrated on the motherboard, but we have installed a new network adapter and we don’t want to use the integrated NIC. In this case, we can use the Disable option to prevent the integrated network adapter from being used by Windows. Although the device still appears in the Device Manager, it can no longer be used.
Troubleshooting
Most hardware devices are Plug and Play devices, and they will be automatically installed and configured on windows. If windows does not detect the device, or the device is not fully installed, we can use the Add Hardware Wizard to manually install it. Let’s go to the Start Menu > Control Panel > Add Hardware Wizard.

Image 199.3 – Add Hardware Wizard
Take a look at the warning message here. If we have an installation CD, we should use it rather than this wizard. Let’s click next. At this point wizard is doing the plug and play search, similar to Scan for new devices in Device Manager. Now we need to answer a question. Have we already connected the hardware or not? If we select the No option, the wizard finishes and prompts us to connect the device. Let’s select the Yes option and click Next. At this point we get a list of installed devices, and if we scroll down all the way, we can select the ‘Add a new hardware device’ option. We will select that option and click Next.

Image 199.4 – New Device Option
Next, we can choose from two options. If we choose the first option, computer will search and install the hardware automatically. This search is more extensive than the previous search. It will search for detectable legacy or detectable non-plug and play devices. We can also select the device from the list. To do that, we have to select the second option and click Next. First we have to select the device category and then click Next. Now we have to select the manufacturer and the model. After we made all of the selections, and provided all of the resources settings, our new device should be up and running, and also visible in Device Manager.
Remember
We can use Device Manager to check our devices. Many devices in Device Manager will have options for resources utilization. Resources are things such as IRQs and I/O ranges. Keep in mind that we don’t usually configure resources for Plug and Play devices. If some device is no longer used, but we can’t remove it physically, we can disable it in Device Manager. If windows does not detect newly added device, or the device is not fully installed, we can use the Add Hardware Wizard to manually install it.
Paths that are mentioned in this article
- Start Menu > Control Panel > Add Hardware Wizard – path to the Add Hardware wizard