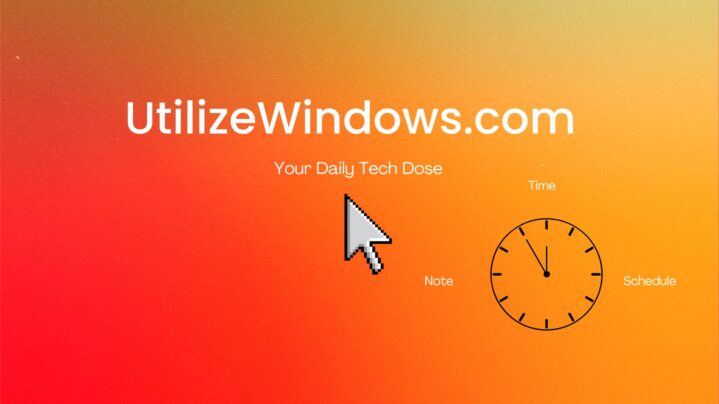Before you start
Objectives: learn how to deal with common problems that typically arise on portable computers.
Prerequisites: no prerequisites.
Key terms: system, notebook, lcd, power, monitor, display, keyboard, pad, battery, key, mouse, plug, screen, cable
Problems With Power
Electrical power that comes out of standard wall outlet is AC power or alternating current. Our laptop needs DC power or direct current, so we have to have something to transform AC power into DC power. Actually we have to have the same thing with our desktop system, but the difference between a notebook system and a desktop system is where that transformation takes place. With a desktop PC it occurs inside the power supply, and with a notebook system we have a transformer that’s in-line with our power cable.

340.1 – Power Supply Example
The transformer converts the AC current into DC current. The wire that comes out of the transformer side and which plugs into our notebook system runs on DC. Another component that plays a key role with notebook power system is a series of batteries. The battery pack usually looks like a black rectangle, inside of which are a series of small battery cells.

340.2 – Laptop Battery Example
The battery pack sits inside the notebook system. When the system is plugged into the AC power, the transformer converts the electricity into DC power that will charge the battery and will run the system at the same time.
There are two common points of failure when we’re dealing with power issues with notebook PCs. Points of failure are on the transformer and on the battery. When we’re troubleshooting we should look for the obvious first. If we’re not getting power we have to make sure that everything is plugged in. We have to be plugged into the wall, the cable from the wall has to be plugged in into our transformer, and that the cable from the transformer is plugged into our notebook. The cable that comes from the wall and plugs into our transformer often gets loose. That is a great place to start checking when we’re dealing with power issues on an notebook PC.
The other thing we should check is a little indicator light on the transformer itself. Most transformers have some type of LED light which is lit as long as the notebook system is plugged into the AC power. If there is no light lit on that LED light on the transformer, then we know that we’ve got a problem somewhere between the wall and the transformer. Somehow the current is not getting to the transformer. If the LED light is on, the AC connection is fine and the problem is somewhere else. The power plug on the laptop side, where we plug the DC cord into the notebook system, can also get loose, but that doesn’t happen very often. It is also possible to experience problems with the AC adapter itself, but it doesn’t happen very often. It doesn’t usually go bad just from wearing out. Usually the problem occurs because the AC adapter gets physically damaged. In that case we should try using a different adapter.
The other problem is the battery. Notebook batteries just don’t last that long. The problem is that the batteries get drained, get charged up, and that process repeats again and again. After some time the battery starts to degrade and they have a very limited lifespan. If we are constantly charging and discharging the battery, it may only last about a year. Sometimes the batteries go bad even if we don’t charge and discharge them all the time. If we’ve got a bad battery the system will only stay running for a very short amount of time. The only thing we can do in that case is to buy a new battery. Note that notebook batteries tend to be very expensive. Remember that extreme high or low temperatures shorten the battery life. If we will not use the battery for longer than 2 weeks we should remove the battery and store it separately. But then remember, storing a battery longer than 3 months without use might affect its ability to hold a charge. Depending on how you use them, most batteries will last between 1-3 years. Under normal conditions, the battery will gradually lose capacity over time.
Battery Calibration
Under normal use, sometimes the power meter will incorrectly report the amount of charge remaining in the battery. Typically the power meter will report less available power than actually exists. This is a problem because Windows Power Schemes use the power meter to automatically turn off the laptop when the battery level reaches a certain level. We can correct this problem by calibrating the battery. Calibration synchronizes the power meter to the actual charge capacity of the battery. Many laptops come with a software tool for calibrating the battery, while some include a function in the BIOS. If we don’t have the tool, we can calibrate the battery ourselves. First we have to charge the battery to 100%. Since we can’t trust the power meter that shows in Windows, we have to allow sufficient charging time. Next, in Windows we have to change the Power Scheme settings so that the system is not shut down automatically when the battery level reaches a low level. After that we can unplug the laptop and run it on battery power only. When the battery level drops below 3% we have to turn the laptop off, then plug the laptop in and fully charge the battery again. After that we should restart the computer and restore our previous Power Scheme settings. Some manufacturers recommend calibrating the battery when we first use it, and every 3 months thereafter. If after calibrating the battery the battery life is still low, the only solution is be to replace the battery.
Problems With Temperature
Cooling is a major concern for portable devices. We should keep all air vents clear and unobstructed. We should also clean them on regular basis. Vents are typically located on the back of the portable computer. To keep a laptop properly ventilated we can also purchase a special laptop cooling base that provides fans for the bottom of the unit. If we don’t have a laptop cooling base, we should always set our laptop on top of hard, solid surfaces, such as a desk. Soft surfaces, such as carpet or couch should be avoided because they will obstruct even airflow. Lowering processor speed also lowers the heat output so we should consider that too if we have problems with high temperature. When moving from outside to inside we should allow the computer to warm up before using it, to prevent water vapor condensation that can occur when the system is powered on and warms up to quickly. We shouldn’t leave portable devices where the temperature can reach extremes or in direct sunlight.
Problems With Video
Often the problem arises because the display is an integrated part of the notebook system itself. With a desktop system, if we have a bad monitor we simply get a new monitor and plug it in. With a notebook system it’s not that easy because we can’t swap monitors without a lot of effort. We have to test it and make sure that the monitor itself is bad. Also, that LCD can be pretty difficult to get and it can be very difficult to replace.
Common issue with the LCD screens that are integrated into a notebook PC are dead spots. If we have a slowly increasing number of dead spots on our LCD screen, or if we have an entire rows or entire columns of dead spots, then we have a bad LCD assembly. To get rid of that problem we can either get a new notebook system or remove the casing from around the LCD, unplug and remove the LCD unit, purchase a new one and put the new one in. Note that those LCDs can be very expensive and may be hard to get. Sometimes we’re gonna have to go back to the manufacturer to get the right LCD. Sometimes the cost of replacing the screen is so high that we’re better off just buying a new notebook system itself. The other thing we can do is to search for the same, used laptop on the Internet which doesn’t work, but the LCD screen is still OK. That way we can use the screen from the broken laptop, which is more cost effectively.
The next issue is the flicker. Flicker on a CRT monitor usually means that we’re dealing with a synchronization rate problem. We’re either driving the monitor too slow or too fast and it’s causing the CRT monitor to flicker. Flicker with a LCD monitor is completely different because it doesn’t use a cathode ray tube the way a CRT monitor on a desktop does. Basically LCD monitor is not supposed to flicker. If we’re experiencing flicker problems, it’s either a problem with the backlight or the inverter inside the LCD display. Every LCD monitor on a notebook system has what’s called a back light. If we have problems, the backlight might be going off and on, and that would cause the flicker. If the screen just goes dim permanently, that’s a sign that the backlight doesn’t work at all. However, we have to be sure that we are not dealing with the power save mode of the notebook system. The backlight draws a considerable amount of power from our batteries. Most notebook systems are configured by default to either turn off, or significantly dim the backlight if we’re running off of battery. We have to make sure that the dimness is not due because we’re running in power save mode, but it’s actually due because the backlight itself is failing. The other thing that happens more frequently and really does cause a lot of flicker is the inverter which starts to go bad. In the early days of notebook systems inverters were really problematic, but now things got better. Inverter can be replaced. Back lite unit and inverter are much less expensive to replace than to replace the entire LCD assembly, and are more available than a actual LCD assembly itself. But again, we’re probably going to have to go back to the manufacturer and purchase an inverter from them.
The next problem is when we there is no picture on the display at all. The system is working, but nothing comes onto the screen. When this happens the first thought is that our LCD assembly is dead, but that might not be the case. No display issue can be caused by a variety of different things. First of all we should check our video output function. Most notebook systems are designed to output the display to either the built in LCD, to an external VGA monitor or to both at the same time. We have to make sure that this is set to built in LCD. To do that we can toggle with our function key, usually it’s a combination with FN key and some of the function keys on the top of the keyboard. That will cause the display to be toggled from either the LCD to the external monitor or back. If that is not the problem, we have to start troubleshooting to determine if it’s the actual LCD screen itself that’s bad. One thing we can do is to take the notebook system and plug it into an external monitor using the appropriate port. If we have a known good external monitor and we plug it into our laptop, then we can use the function key again to toggle the display from the LCD to the external monitor port. If we get the picture on the external monitor, and we don’t get the picture on the built in display, then we know that the LCD screen might be bad. We know that the video card works because we see the picture on the external monitor. In that case we can just leave that external monitor plugged in and use the notebook system as though it were a desktop system. If we don’t get a display on either monitor, we can assume that there is a problem with the video card. Repairing the video card typically means replacing the motherboard. If the video card is bad, we might be able to use a Remote Desktop to connect to the laptop from an external system.
Besides that we should also check the LCD cut off switch. On some laptops there’s an actual switch located between the hinges. That switch is pressed when the monitor lid is closed, and it’s released when the lid of the notebook system is opened up.

340.3 – LCD Cutoff Switch Example
When we close the lid, the switch tells the system to stop sending the display to the LCD monitor. When it’s opened up the switch is released and that causes the display to be enabled on the monitor. It is possible for that switch to get stuck, especially if it’s an older system that’s been dropped one too many times. If the switch is stuck in the down position, it will not allow the LCD to come on. Another thing to look for and this happens quite a bit too, is look at the cable bundles for the LCD display. On LCD system we usually have two hinges which contain two different cable bundles, and that cables run into the LDC display. One side usually contains power cables, and the other is usually video output from the video card. To check how the whole system is assembled and where are all the cables, we have to refer to the specification to figure that out. Since those hinges get opened and closed a lot, the wires inside that cable bundle will start to break. If that happens, we have to take apart our laptop and get to those cables in the hinges. That way we’ll be able to visually inspect and see if they are broken. Those cables are usually modular, which means that they have a plugs on both ends so we can remove the cable, plug the new one in, and get the system back working again. We will probably have to go to the manufacturer and get those cables, and it will be relatively expensive too.

340.4 – Laptop Hinge Example
Problems With Devices
Keyboard
Notebook keyboards take a lot of mishandling. We drop things on it, smash it, we eat over the top of it, spill things on it, etc. To test for a bad keyboard on a notebook system we plug in a regular keyboard, a desktop system keyboard, and test it with that. Most notebook systems will have either a PS2 connector in the back or a USB connector, so we can use those to connect our keyboard. If the notebook system works with the desktop system keyboard then that’s a great sign that the keyboard itself inside the notebook is not working properly. In that situation we can order a new keyboard, take the notebook system apart and replace the keyboard. Again as with most notebook parts, purchasing a new keyboard is quite expensive. Another option we have is to leave the regular keyboard plugged in and use it with the notebook system.
Most notebook systems have smaller keyboards when comparing to regular ones, to save space. Typically they do not include the 10 number keys which are located on the side on regular keyboards. However we can emulate 10 key functionality by pressing down our function key and pressing a certain key like F5 or some other. That will convert our alpha numeric keys into a 10 key pad.
Mouse
If we have problems with the pointing device, again, most notebook systems have a PS2 port or a USB port that we can plug a regular mouse in and see if it works. If we’re running plug-and-play operating systems such as Windows, 98, 2000, XP, Vista, 7, and newer, it should automatically detect the mouse when it’s plugged in. If it’s a PS2 port mouse we may need to restart the system, but if it’s a USB mouse we can just plug it in and run. Either way, if the system works with the regular mouse, that indicates that there’s a problem with the built in mouse. Often, the problem is simply with the installed driver. Windows detects the built in touch pad and loads the generic mouse driver, which sometimes does allow us to do some things like move the cursor with our finger, but it doesn’t recognize other actions like a tap on the pad as a click. If that happens we have a driver issue and we need to go to the manufacturer’s website and download the latest driver and install it in the system. On rare occasions the touch pad itself will go bad, however that just doesn’t happen very often.
Digitizer Pad (Graphic Tablet)
Digitizer pad is the pad we write on with a stylus to input information into either a PDA or increasingly on a notebook system. Notebook systems can use digitizer pad instead of keyboard. We use a stylus pen to write on a digitizer pad, the notebook system receives the input, and converts the handwriting into characters (more or less successfully). The biggest problem with digitizer pad are scratches. When our stylus hits those scratches it messes things up and the appropriate characters aren’t transmitted into the operating system. If it’s a light scratch we can use a Screen Clean product, which removes a very thin layer of plastic off the top of the digitizer pad, and in that way removes the scratch. If we’ve got a very deep scratch, then this won’t work. In that case we’re going to have to replace the digitizer pad. Another issue that can happen with graphic tablets is what we call a drift. Drift occurs when a pad’s pressure sensors need to be realigned. With drift our stylus is not so precise, so we need to recalibrate the pad. Most systems that come with a digitizer pad will have a little recalibrate utility that we can use to fix this problem. We should address this issue before it progresses to the point that we can’t access the recalibration utility.
Wireless Card
In the old days if we wanted to connect our notebook system to a wireless computer network we had to install a wireless network card in a PCMCIA slot. Today most notebooks come with a wireless network adaptor built in. Sometimes laptops have problems with an antenna. The problem is often the orientation. Theoretically the antenna inside of the notebook is omni directional, which means that it can pick up a signal from any direction, but sometimes they need to be re-oriented to get the best reception. Sometimes f we rotate our laptop a few degrees, we end up with great or really bad signal. That’s because of the location of the antenna wires inside of the notebook system. Depending upon the manufacturer, that antenna could be in a variety of different locations, but often it will be located on one side of the display. It is also possible for the wireless antenna to become broken, although that doesn’t happen very often. If it does we’re going to have to find out where that antenna is located, disassemble the notebook system, find the broken antenna and replace it. Many laptops include a switch that turns the wireless network card on and off. When troubleshooting wireless network connectivity we have to make sure the switch is turned on.
Remember
When it comes to power, problems usually arise on external power supply and on laptop battery. If we have problems with display, we should try and connect external display to our laptop. If we have problems with keyboard and mouse, we should also try external ones. Problems with pointing devices on laptops arise because of the generic drivers for touch pads.