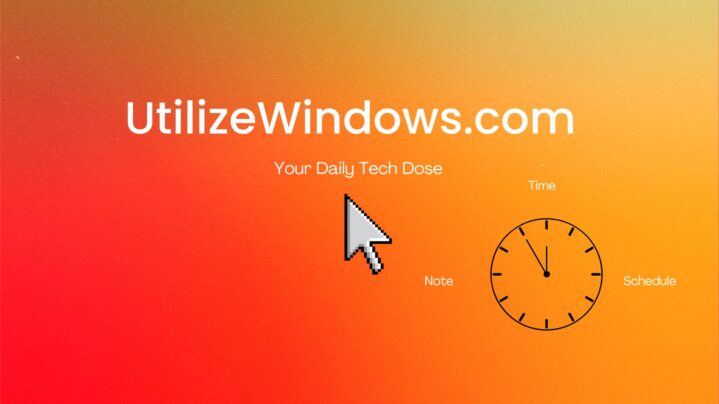Before you start
Objectives: Learn where to find and which options to configure when it comes to advanced sharing options in Network and Sharing Center for Windows 7.
Prerequisites: no prerequisites.
Key terms: sharing options, network and sharing center, network discovery, public folders, file and printer sharing, media streaming, password protected sharing
Network and Sharing Center
Window 7 has a special place where we can view our network information and set up connections. It’s called Network and Sharing Center and we can find it in Control Panel > Network and Internet > Network and Sharing Center. This is a central location where we can perform all networking and sharing tasks.
The first thing we should be aware of is the location of our network connection. For each network connection we choose a network location. The location identifies the type of network we are connecting to. This controls firewall and security settings, and controls enabled services. The location types are:
- Domain – in this case computers are connected to an Active Directory domain. This location type will be selected automatically when we join our computer to the domain.
- Public – this location means that we are on untrusted network.
- Home – this location is a trusted (also called private) local area network
- Work – this location is a trusted (private) local area network. This option is typically used when domain is not implemented in work environment.
When we connect to a new network, we will get a prompt to choose the location for our network connection. We can always change this later, if we need to.
Network Location Prompt
When it comes to sharing, we should first check settings on the “Change advanced sharing settings” option in our Network and Sharing Center.
Advanced Sharing Options
Advanced Sharing Settings
Here we fill find advanced sharing options, which are configured for each network profile. A separate network profile is created for each network we use. For different profiles we can have different sharing options depending on the network we are connected to.
Different Network Profiles
In our case we are currently connected to our work network, so let’s check out options in that profile. The first option is “Network discovery”. Network discovery option enables our computer to discover (to see) other computers on the network, and other computers will be able to discover our computer.
Work Profile Part 1
Keep in mind that if we disable Network discovery, we don’t disable other forms of sharing. As you can see on the picture, File and printer sharing is another option. When we enable file and printer sharing, files and printers that we have shared on our computer can be accessed by other users on the network. With this type of sharing we have more control over who we share our files with on the network.
The Public folder sharing option enables network users to access our public folder. Public folders can be read and written to by all users. Even network users will be able to write files to our public folder. Files shared with public folder sharing are found in the C:\Users\Public folders. Public folder sharing is more simple and quicker, but we can’t set permissions for individual users (all users have access).
Another option is Media streaming. When media streaming is on, people and devices on the network will be able to access pictures, music and videos on our computer. Also, our computer will be able to find media resources on the network. In Media streaming options we will be able to name our media library, choose on which networks to share, and what type of media to share.
Media Streaming
Media Streaming Options
File sharing connections option allows us to protect share connections using a 128-bit encryption, or 40- or 56-bit encryption for legacy devices.
Work Profile Part 2
The Password protected sharing option means that only users which have a user account and password on our computer can access our shared files and printers, and Public folders. If we want to give other users access, we’ll have to turn off this option.
The HomeGroup connections option is only available in the Home Network profile. It determines how authentication works for HomeGroup resources. HomeGroup is a simple way to manage sharing and authentication on Home networks running Windows 7. If all computers in the HomeGroup have been configured with the same usernames and passwords, we should choose the “Allow Windows to manage homegroup connections” option. However, if we have different users and passwords on each computer, we should use the second option.